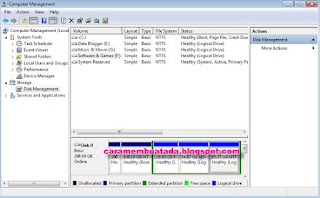MODUL
3
DASAR-DASAR
MICROSOFT WORD 2007
Microsoft Office 2007 mempunyai
tampilan user interface (UI) baru yang mengganti menu, toolbars dan sebagian
besar task panes yang ada di Microsoft Office sebelumnya dengan mekanisasi
tunggal yang lebih simple dan efisien. User Interface(UI) baru ini dirancang
untuk membantu anda bekerja lebih produktif serta mudah dalammenggunakan
seluruh fasilitas dan fungsi yang ada (user friendly).
Program-program aplikasi tergabung
dalam Microsoft Office 2007 dirancang untuk dapat bekerja sama dan
berkolaborasi sebagai suatu program aplikasi tunggal yang diharapkan mampu
menyelesaikan berbagai pekerjaan anda sehari-hari dengan lebih efisien dan
efektif.
Pada modul 3 ini akan dibahas
mengenai Dasar-Dasar Microsoft Word 2007. Microsoft Word 2007 merupakan salah
satu program aplikasi yang berfungsi sebagai pengolah kata (Word Processor)
yang akan membantu anda mulai dari membuat surat yang sederhana sampai membuat
laporan yang lengkap dengan berbagai format tampilan, membuat dokumen berbentuk
kolom, membuat tabel, membuat dokumen atau surat yang akan didistribusikan
secara masal (mail merge), dan masih banyak lagi yang dapat anda buat pada
program aplikasi Ms. Word 2007 ini.
1. Menjalankan Program Aplikasi
Microsoft Word 2007
Untuk memulai atau menjalankan program
aplikasi Microsoft Word 2007, langkah-langkahnya sebagai berikut :
1. Klik
tombol  yang ada di
taskbar
yang ada di
taskbar
2. Plih dan klik menu All Program > Microsoft
Office> Microsoft Word 2007
3. Tunggu sampai jendela kerja program aplikasi
Microsoft Word ditampilkan
Pada saat anda memulai program aplikasi
Microsoft Word 2007, secara otomatis dokumen baru yang masih kosong yang diberi
nama Document 1 akan ditampilakan dan siap anda gunakan.
2. Bagian-Bagian
Jendela Microsoft Word 2007
Tabs
Groups
Tombol Perintah
(Command Button)
Garis Mistar
(Ruler)
Baris Penggulung
(Scroll Bar)
Baris Status
(Status Bar)
Kursor
Gambar 3.1
3. Mengoperasikan Dokumen
Membuat
Dokumen Baru pada Ms. Word 2007
Anda dapat membuat dokumen baru yang
masih kosong, dengan menggunakan langkah-langkah berikut ini:
1. Klik Microsoft Office Button  , kemudian klik tombol
, kemudian klik tombol  atau tekan tombol Ctrl+N pada keyboard. Kotak
dialog New Document akan ditampilkan seperti gambar 3.2
atau tekan tombol Ctrl+N pada keyboard. Kotak
dialog New Document akan ditampilkan seperti gambar 3.2
Gambar 3.2
2. Pilih dan klik Blank Document
kemudian klik tombol perintah  atau double klik
pada Blank Document.
atau double klik
pada Blank Document.
Pada saat
anda membutuhkan dokumen baru, anda dapat jug menggunakan template-template
yang sudah disiapakan oleh Microsoft Word 2007. Template adalah rancangan dasar
suatu dokumen yang sudah dilengkapi dengan ukuran halaman, orientasi, ukuran
karakter, jenis karakter, batas margin, tabel, kolom, dan lain-lain.
Untuk
menggunakan template yang sudah siap pakai, ikuti langkah-langkah berikut ini:
1. Klik Microsoft Office Button  , kemudian klik tombol
, kemudian klik tombol  atau tekan tombol Ctrl+N pada keyboard. Kotak
dialog New Documentakan ditampilkan.
atau tekan tombol Ctrl+N pada keyboard. Kotak
dialog New Documentakan ditampilkan.
2. Pada template Categories, klik  . Kotak dialog New Document dengan pemilihan
Installed Templates akan ditampilkan. Lihat Gambar 3.3
. Kotak dialog New Document dengan pemilihan
Installed Templates akan ditampilkan. Lihat Gambar 3.3
Gambar 3.3
3. Pada kotak daftar pemilihan
Installed Templates, pilih dan klik template yang anda inginkan, kemudian klik
tombol perintah  atau double klik
pada template yang anda inginkan.
atau double klik
pada template yang anda inginkan.
Menyimpan
Dokumen
Semua hasil pekerjaan anda pada program aplikasi Ms. Word
2007, dapat anda simpan dengan menggunakan langkah berikut ini:
1. Klik Microsoft Office Button  , kemudian klik tombol
, kemudian klik tombol  atau tekan tombol Ctrl+S.
atau tekan tombol Ctrl+S.
2. Pada
tombol daftar pilihan Save in, pilih drive dan folder tempat anda akan
menyimpan file.
3. Pada kotak
isian File Name, ketikkan nama file yang anda inginkan.
4. Apabila
diperlukan anda dapat memilih jenis dan bentuk format penyimpanan file pada
tombol daftar pilihan Save as Type
5. Klik tombol
perintah Save
Catatan :
- Untuk menyimpan
ulang dokumen yang pernah disimpan dengan menggunakan nama yang sama klik  atau tekan tombol
Ctrl+S pada keyboard
atau tekan tombol
Ctrl+S pada keyboard
- Jika anda bermaksud untuk menyimpan
dokumen, yang pernah anda simpan dengan nama yang lain/ berbeda pilah dan klik
Microsoft Office Button  lalu klik tombol
lalu klik tombol  atau tekan F12.
atau tekan F12.
Membuka
Dokumen
Untuk membuka kembali file dokumen , yang ada atau yang pernah dibuat
sebelumnya, ikuti langkah berikut:
1. Klik Microsoft Office
Button  , kemudian klik tombol
, kemudian klik tombol  atau tekan tombol Ctrl+O
atau tekan tombol Ctrl+O
2. Pada
tombol daftar pilihan Look in, pilih drive dan folder tempat dimana file
tersimpan.
Anda juga dapat membuka kembali file yang tersimpan pada
folder tertentu yang terdapat pada folder bar. Untuk menampilakan isi folder
yang ada pada folder bar, cukup dilakukan dengan cara mengklik icon foldernya.
3. Pada
kotak isian File Name, ketikkan
nama file dokumen yang anda inginkan atau klik dua kali pada nama file yang
anda inginkan.
4. Apabila
diperlukan pada tombol daftar pilihan Files of Type , anda dapat
memilih jenis dan bentuk format penyimpanan file yang ingin ditampilakan atau
dibuka kembali
5. Klik tombol
perintah Open
Menutup
Dokumen
Apabila dokumen telah selesai dan
tidak akan anda edit lagi, anda dapat menutupnya dengan memilih dan mengklik
Microsoft Office Button  ,
,
kemudian klik tombol 
Mengakhiri
Penggunaan Program Aplikasi Ms. Word 2007
Setelah anda selesai bekerja dengan program aplikasi Microsoft Word 2007, anda dapat mengakhirinya denagn menggunakan
langkah berikut:
1. Simpan dokumen, yang sudah anda
buat.
2. Klik Microsoft Office Button  , kemudian klik tombol
, kemudian klik tombol  atau klik tombol
atau klik tombol  yang berada dipojok kanan atas jendela kerja.
yang berada dipojok kanan atas jendela kerja.
3. Tunggu sampai jendela program aplikasi Ms.
Word 2007 ditutup.
4. Mengatur Format Teks dan Paragraf
Pada Microsoft Word 2007
Mengatur
Format karakter atau Teks
4.1.1
Mengatur Format karakter atau Teks Dengan Group Font
Untuk mengatur format karakter atau teks yang telah anda ketik, ikuti
langkah berikut ini:
1. Plih
atau sorot format karakter atau teks yang akan anda atur formatnya.
2. Pada Tab Home,
dalam Group Font, klik salah satu tombol perintah pengaturan format karakter
atau teks. Contoh : Gambar 3.4
Gambar 3.4
4.1.2
Mengatur Format karakter atau Teks Dengan Kotak Dialog Font
Selain dengan cara diatas, anda juga dapat menggunakan kotak dialog Font
untuk mengatur format karakter atau teks. Langkah-langkahnya sebagai berikut:
1. Plih atau sorot karakter atau
teks yang akan anda format
2. Pada
Tab Home, dalam Group Font, klik  Font Dialog Box
Launcher yang berbentuk icon kecil yang ada disudut kanan bawah. Kotak Dialog
Font akan ditampilkan Lihat gambar 3.5
Font Dialog Box
Launcher yang berbentuk icon kecil yang ada disudut kanan bawah. Kotak Dialog
Font akan ditampilkan Lihat gambar 3.5
3. Pada kotak
Dialog tersebut, klik Tab Font untuk mengubah format tampilan karakter
4. Pada
kotak daftar pilihan Font, pilih dan klik font yang anda inginkan
5. Pada
kotak daftar pilihan Font Style, pilih dan klik gaya tampilan karakter yang
anda inginkan.
6. Pada kotak
daftar pilihab Size, pilih dan klik ukuran karakter yang anda inginkan atau
ketik ukuran yang anda inginkan pada kotak isiannya.
7. Pada tombol
daftar pilihan Font Color, pilih warna karakter yang anda inginkan
8. Pada tombol
daftar pilihan Underline Style, pilih jenis garis bawah yang anda inginkan.
Jika perlu, pada tombol daftar pilihan Underline color, pilih warna garis bawah
yang anda inginkan
9. Beri tanda atau klik kotak cek efek yang anda
inginkan pada bagian Effects
10. Klik
OK.
Gambar 3.5
4.1.2 Mengatur
Format karakter atau Teks Dengan Mini Toolbar
Untuk mengatur format karakter dengan menggunakan fasilitas Mini Toolbar,
ikuti langkah-langkah berikut:
1. Pilih
atau sorot karakter atau teks yang anda atur formatnya
2. Geser
atau arahkan mouse ke posisi di atas karakter atau teks yang telah anda sorot.
Dengan langkah ini Mini Toolbar akan ditampilakan Lihat Gambar 3.6
3. Pada Mini
Toolbar yang ditampilkan, pilih dan klik tombol toolbar yang anda inginkan
Gambar 3.6
Menyisipkan
Simbol
Untuk menyisipkan simbol khusus pada dokumen, ikuti
langkah-langkah berikut ini:
1. Tempatkan
kursor ditempat anda akan menyisipkan simbol
2. Pada Tab Insert, dalam Group
Symbols, klik  Symbol. Kotak
pemilihan simbol akan ditampilkan
Symbol. Kotak
pemilihan simbol akan ditampilkan
Gambar 3.7
3. Pada
kotak dialog tersebut, pilih dan klik simbol yang anda inginkan, jika tidak ada
simbol yang sesuai klik More Symbol
4. Untuk
menyisipkan simbol yang telah anda pilih, klik tombol perintah Insert atau klik
dua kali pada simbol yang anda inginkan
Menggunakan
Drop Cap
Drop Cap atau dropped capital letter adalah karakter atau karakter pertama
dalam paragraf yang ditampilak lebih besar dan mencolok. Untuk memberikan drop
cap pada awal paragra, langkahnya:
1. Pilih atau sorot karakter atau
karakter pertama dari paragraf yang akan anda jadikan drop cap
2. Pada Tab Insert, dalam Group
Text, klik  Drop Cap. Kotak
pemilihan drop cap akan ditampilkan.
Drop Cap. Kotak
pemilihan drop cap akan ditampilkan.
Gambar 3.8
3. Pada kotak pemilihan tersebut,
pilihdan klik drop cap yang anda inginkan. Jika tidak ada drop cap yang sesuai,
klik 
4. Pada bagian Position, pilih dan klik bentuk
drop cap yang anda inginkan
5. Pada bagian Option anda dapat melakukan
berbagai pengaturan pada drop cap tersebut
6. Klik OK
Mengatur
Perataan Teks dalam Paragraf
Perataan teks dalam paragraf dapat dilakukan dengan
posisi rata sisi kiri (left align), rata sisi kanan (right align), di tengah
(center) dan rata sisi kiri dan kanan (justify). Untuk mengatur parataan teks
langkahnya adalah:
1. Pilih dan
tempatkan kursor pada paragraf yang akan anda atur perataannya
2. Pada Tab Home, dalam Group Paragraph, klik
salah satu tombol perintah pengaturan perataan teks berikut ini:
§  Align Left atau tekan tombol Ctrl+L, untuk perataan kiri
Align Left atau tekan tombol Ctrl+L, untuk perataan kiri
§  Centered atau tekan tombol
Ctrl+E untuk penempatan di Tengah
Centered atau tekan tombol
Ctrl+E untuk penempatan di Tengah
§  Align Right atau tekan tombol Ctrl+R, untk perataan kanan
Align Right atau tekan tombol Ctrl+R, untk perataan kanan
§  Justify atau tekan tombol Ctrl+J, untuk perataan dikiri
dan kanan
Justify atau tekan tombol Ctrl+J, untuk perataan dikiri
dan kanan
Selain menggunakan cara di atas, anda dapat juga melakukan pengaturan
perataan teks dengan langjah sebagai berikut:
1. Pilih dan tempatkan kursor pada paragraf yang akan anda atur perataannya
2. Pada Tab Home, dalam Group
Paragraph klik  Paragraph Dialog
Box Launcher yang berbentuk icon kecil yang ada disudut kanan bawah.
Paragraph Dialog
Box Launcher yang berbentuk icon kecil yang ada disudut kanan bawah.
3. Pada kotak dialog tersebut klik tab Indents
and Spacing
4. Pada
tombol daftar pilihan Alignment, pilih perataan teks yang anda inginkan.
5. Klik
OK
Gambar 3.9
Mengatur
Tabulasi (Tab Stop)
Untuk mengatur pemasangan tab stop,
langkahnya:
1. Tempatkan kursor pada posisi awal
penggunaan tab stop
2. Pada Tab Home, dalam Group Paragraph, klik  Paragraph Dialog
Box Launcher yang berbentuk icon kecil yang ada disudut kanan bawah.
Paragraph Dialog
Box Launcher yang berbentuk icon kecil yang ada disudut kanan bawah.
3. Pada kotak Dialog Paragraph, klik tombol
perintah Tabs.Kotak dialog Tabs akan ditampilakan.
Gambar 3.10
4. Pada kotak isian Tab stop position, ketik
posisi tab stop yang anda inginkan
5. Pada bagian
Alignment, beri tanda atau klik salah satu tombol pilihan
6. Pada bagian
Leader, beri tanda atau klik salah satu tombol pilihan
7. Klik tombol
perintah set, untuk memasang tab stop tersebut pada garis mistar
8. ulangi
langkah 3 sampai 6 untuk memasang tab stop lainnya
9. Jika perlu
klik tombol perintah clear untuk menghapus tab stop tertentu yang tidak
dibutuhkan lagi atau klik tombol perintah clear all untuk menghapus seluruh tab
stop yang telah terpasang
10. klik OK
Mengatur
Jarak Spasi Baris
Untuk mengatur jarak spasi baris
pada paragraf tertentu, ikuti langkah berikut:
1. Pilih
atau tempatkan kursor pada paragraf yang akan anda atur jarak spasinya
2. Pada Tab
Home dalam group paragraph klik  Line Spacing. Kotak pemilihan jarak spasi
baris akan ditampilkan
Line Spacing. Kotak pemilihan jarak spasi
baris akan ditampilkan
Gambar 3.11
3. Pada kotak pemilihan tersebut , pilih dan
klik jarak spasi baris yang anda inginkan
4. Klik OK
Page
Setup
Mengatur
Ukuran Kertas
Untuk
mengatur ukuran kertas yang akan digunaka, ikuti langkah berikut ini:
1. Pada Tab
Page Layout, dalam Group Page Setup klik  Size.
Size.
2. Pada kotak
pilihan ukuran kertas yang ditampilakan, pilih dan klik ukuran kertas yang anda
gunakan
Gambar 3.12
3. Apabila
ukuran kertas yang akan digunakan tidak ada yang sesuai anda dapat melakukan
pemilihan dan pengaturan ukuran kertasdengan cara mengklik 
4. Pada bagian
Paper Size, lakukan pemilihan kertas atau gunakan kotak Widht untuk menentukan
lebar kertas dan kotak Height untuk menentukan tinggi kertas sesuai dengan
keinginan anda
5. Klik OK
Mengatur
Orientasi Kertas
Untuk mengatur posisi atau orientasi kertas yang digunakan ikuti langkah
berikut:
1. Pada
Tab Page Layout, dalam Group Page Setup klik  Orientation.
Dengan langkah ini kotak pemilihan orientasi kertas ditampilkan
Orientation.
Dengan langkah ini kotak pemilihan orientasi kertas ditampilkan
Gambar 3.13
2. Pada
kotak pemilihan orientasi kertas, klik salah satu pilihan yang anda inginkan
Mengatur
Batas Margin
Untuk mengatur batas margin yang
akan digunakan, ikuti langkah berikut ini:
1. Pada Tab Page Layout, dalam
group Page Setup, klik  Margin. Maka kotak pemilihan
batas margin ditampilkan
Margin. Maka kotak pemilihan
batas margin ditampilkan
Gambar 3.14
2. Pada kotak pemilihan tersebut, klik salah
satu pilihan batas margin yang ingin anda gunakan
3. Apabila
batas margin yang akan digunakn tidak ada yang sesuai, anda dapat melakukan
pemilihan dan pengaturan batas margin dengan cara mengklik  maka kotak dialog page setup – Tab Margin akan
tampil
maka kotak dialog page setup – Tab Margin akan
tampil
4. Pada bagian
Margins, tentukan jarak batas margin yang anda inginkan diantaranya : Top,
Bottom, Left, Right
5. Klik OK
Page
Number (Memberi Nomor Halaman)
Word 2007 menawarkan berbagai alternatif dan kemudahan
dalam menempatkan dan menampilkan nomor halaman. Nomor halaman yang anda
teempatkan juga merupakan bagian dari Header dan Foote. Untuk memasang nomor
halaman pada dokumen anda, ikuti langkah berikut:
1. Pada Tab Insert, dalam Group Header &
Footer, klik  Page Number. Maka kotak pemilihan penempatan
nomor halaman akan tampil.
Page Number. Maka kotak pemilihan penempatan
nomor halaman akan tampil.
Gambar 3.15
2. Dengan kotak pemilihan penempatan nomor
halaman tersebut anda dapat memilih letak halaman yang anda inginkan
3. Untuk
pengaturan penempatan nomor halaman lebih lanjut, pilih dan klik 
Gambar 3.16
4. Pada
kotak daftar pilihan Number format, pilih dan klik bentuk format penomoran yang
anda inginkan
5. Jika ingin
dilengkapi atau diawali BAB atau Chapter beri tanda atau klik kotak cek Include
Chapter Number. Kemudian tentukan Style dan separator yang ingin anda
gunakan
6. Pada bagian
Page Numbering, tentukan apakah penomoran halaman ingin melanjutkan penomoran
sebelumnya atau penomoran halaman dimulai dengan angka awal halaman tertentu
7. Klik OK
8. Untuk
menghapus penomoran halaman, pada Tab Insert dalam Group Header&Footer klik
 Page Number. Kemudian pilih dan klik
Page Number. Kemudian pilih dan klik